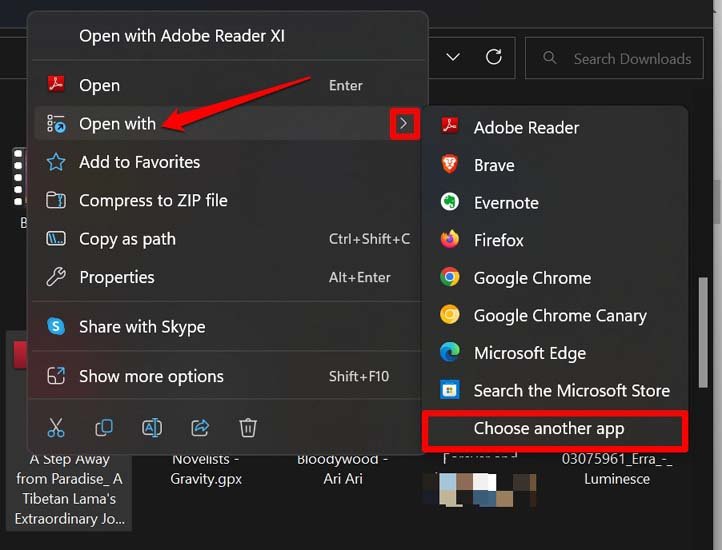Sind PDF-Miniaturansichten auf einem Windows-PC nicht sichtbar? Hier ist die einfache Anleitung zum Beheben des Problems, dass PDF-Miniaturansichten unter Windows 11 nicht angezeigt werden.
In dieser Anleitung erfahren Sie einige Tipps zur Fehlerbehebung, um das Problem zu beheben, dass PDF-Miniaturansichten unter Windows nicht angezeigt werden. Auf einem PC sind normalerweise Hunderte von Dateien gespeichert. Er enthält Daten in verschiedenen Dateiformaten. Zur Klassifizierung zwischen Dateien ist eine Miniaturansicht sehr hilfreich.
PDF-Dateien sind eines der wichtigsten Dateiformate, die von Millionen von Benutzern unter Windows verwendet werden. Viele wertvolle Dokumente werden als PDF-Dateien erstellt. Manchmal beschweren sich Benutzer, dass sie die PDF-Miniaturansichten auf ihrem Computer mit Windows-Betriebssystem nicht sehen können.
Warum werden PDF-Miniaturansichten auf dem PC nicht angezeigt?
Lassen Sie uns zunächst die möglichen Gründe durchgehen, warum PDF-Miniaturansichten unter Windows 11 möglicherweise nicht angezeigt werden. Es könnte sich um einen zufälligen Fehler handeln, der verschiedene Störungen auf dem PC verursacht. Von den vielen Problemen können fehlende Miniaturbilder von PDF-Dateien ein zufälliges Problem sein.
Zweitens ist die Miniaturansicht möglicherweise auf dem PC deaktiviert. Wenn dies der Grund ist, können Sie die Miniaturansicht für kein Dateiformat auf Ihrem Computer sehen.
Der Miniaturbild-Cache ist möglicherweise beschädigt und enthält seit langem Junk-Daten. Wenn Sie die PDF-Datei aus dem Internet heruntergeladen haben und dies falsch gemacht haben, ist die Datei möglicherweise beschädigt. Daher wird die Miniaturbildvorschau nicht angezeigt.
Beste Tipps zum Beheben von Problemen mit nicht angezeigten PDF-Miniaturansichten auf Windows-Computern
Hier finden Sie einige nützliche Tipps zur Fehlerbehebung, mit denen Sie das Problem beheben können, dass auf Windows-Computern keine Miniaturansichten angezeigt werden.
1. Miniaturansichten im Windows Explorer aktivieren
Zuerst müssen Sie die Miniaturansichten im Datei-Explorer auf Ihrem Computer aktivieren.
- Drücken SieWindows + Eum den Datei-Explorer zu starten.
- Navigieren Sie zum3-Punkte-Schaltflächeund klicken Sie darauf, um ein erweitertes Menü anzuzeigen.
- Wählen Sie im Menü den BegriffOptionen.

- ImOrdneroptionenKlicken Sie im Dialogfeld auf die RegisterkarteSicht.
- Es wird eine Option gebenImmer Symbol anzeigen, niemals Vorschaubild.Deaktivierendiese Option.

- Klicke aufAnwendenund klicken Sie aufOK.
2. Miniaturansicht im Adobe Acrobat Reader verwalten
Verwenden Sie zum Öffnen der PDF-Dateien auf Ihrem Computer immer eine dafür vorgesehene App wie etwa Adobe Acrobat Reader.
- Rechtsklickauf jeder PDF-Datei.
- Wählen Sie im MenüÖffnen mit>Wählen Sie eine andere App.

- Wählen Sie das ProgrammAdobe Acrobat Reader> klicken Sie aufStets.

- StartAdobe Acrobat Reader.
- Klicken Sie in der Menüleiste aufBearbeitenund wählen Sie die OptionEinstellungen.
- UnterEinstellungen, klicken Sie auf die RegisterkarteAllgemein.
- Aktivieren Sie das KontrollkästchenAktivieren Sie die PDF-Miniaturvorschau im Windows Explorer.
- Navigieren Sie nach unten und klicken Sie aufOK, um die Änderungen zu bestätigen.
Alle PDF-Dateien sollten von nun an eine Miniaturansicht haben.
3. Dateivorschau aktivieren: Eine bessere Alternative zur Miniaturansicht
Wie der Name schon sagt, können Sie, wenn Sie diese Funktion aktivieren, den Inhalt der Datei im rechten Fensterbereich des Explorers in der Vorschau anzeigen. So können Sie den Dateityp erkennen. So aktivieren Sie die Dateivorschau im Windows-Betriebssystem.
- Gehen Sie zum Windows Explorer, indem Sie drückenWindows + EHotkeys.
- Klicke aufSicht> aus dem Menü und klicken Sie aufZeigen.
- Unter demZeigenKlicken Sie im Untermenü aufVorschaufenster.

- Klicken Sie auf eine beliebige PDF-Datei und die Vorschau wird auf der rechten Seite angezeigt.
4. Starten Sie den PC neu
Wie ich bereits erwähnt habe, könnte es sich um einen zufälligen Fehler handeln, der aufgrund eines unbekannten technischen Problems auftritt. Ein einfacher Neustart behebt solche Probleme oft problemlos. Warum also nicht ausprobieren?
- Drücken Sie dieWindows-Taste.
- Wenn das Suchfeld angezeigt wird, navigieren Sie zuEnergiesymbolunten rechts und klicken Sie darauf.
- Klicken Sie im Menü aufNeu starten.

- Überprüfen Sie nun, ob die PDF-Miniaturansichten angezeigt werden oder nicht.
5. Setzen Sie den Miniaturbild-Cache zurück
Im Cache werden die Miniaturbilder gespeichert. Dadurch kann das System die Miniaturbilder für die Dateien, auf die Sie häufig zugreifen, schnell erstellen. Durch das Zurücksetzen des Cache werden die darin vorhandenen Junk-Daten gelöscht.
- Drücken SieWindows + Ium zu den Windows-Einstellungen zu gelangen.
- Klicke aufLagerungunter demSystemTab.

- Klicken Sie anschließend aufTemporäre Dateien.
- Wählen Sie darunter nurMiniaturansichtenund deaktivieren Sie alle anderen Optionen.

- Klicke aufDateien entfernen.
6. Laden Sie die PDF-Datei erneut herunter
Wenn Sie die PDF-Datei falsch heruntergeladen haben, ist sie möglicherweise beschädigt. Gehen Sie also zur Quelle im Internet, von der Sie sie zuvor heruntergeladen haben. Laden Sie dieselbe Datei erneut herunter, aber stellen Sie sicher, dass Sie sie ohne Unterbrechungen herunterladen.

Sobald Sie die Datei heruntergeladen haben, verwenden Sie die vorherigen Tipps, um die Miniaturansicht oder Dateivorschau im Datei-Explorer zu aktivieren. Klicken Sie nun auf die PDF-Datei, um deren Vorschau oder Miniaturansicht anzuzeigen.
Abschluss
Das Aktivieren der Miniaturansicht ist wichtig, um die Übersichtlichkeit Ihrer PDF-Dateien zu gewährleisten. Ich hoffe, die Tipps zur Fehlerbehebung in diesem Handbuch helfen Ihnen dabei, das Problem zu beheben, dass PDF-Miniaturansichten unter Windows 11 nicht angezeigt werden.
Wenn Sie irgendwelche Gedanken haben zuWie behebt man das Problem, dass PDF-Miniaturansichten unter Windows 11 nicht angezeigt werden?, dann kommen Sie gerne unten vorbeiKommentar Box. Bitte abonnieren Sie auch unserenDigitBin YouTubeKanal für Video-Tutorials. Prost!